1 Stop EnterpriseOne services and JAS Server instances
2 Change the database user password.
alter user user_name identified by new_password;
For this case it will be:
alter user jde identified by your_password;
3 Disable Security Server in the server JDE.INI file by adding “;” in front of SecurityServer as shown below:
[SECURITY]
;SecurityServer=
4 Disable Security Server in the client JDE.INI file. Use 1 machine to apply these changes.
5 Login to the workstation with the new jde user account.
6 Open P98OWSEC
7 (Optional)Change the Proxy User password. The new password entered should be the same case as the database login password.
8 Change the System user password. (Steps are shown below)
I. From P98OWSEC, click on Add System User
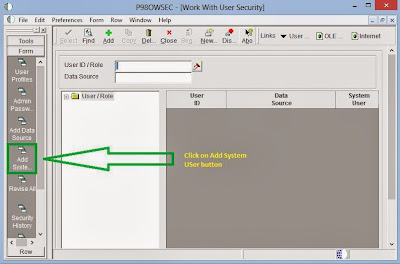
II. Under Work with System Users screen, click Find and double-click on JDE.
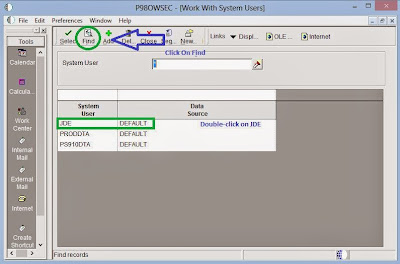
III. Key in and verify the new password that you have firstly set in the Database Server. Click OK.

9 Change the JDE Login password for Fat Client login also. The steps are shown below:
I. In P98OWSEC, Search for JDE user ID, and click on Admin Password Revis button in the exit bar on the left.
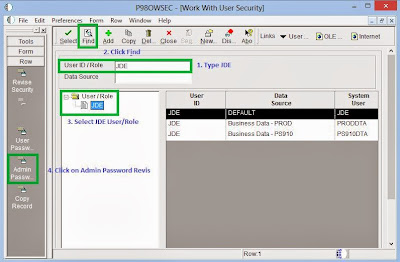
II. Type in new JDE login password, it can be same as the Database password you changed from the beginning or you can have a different password. Click OK.
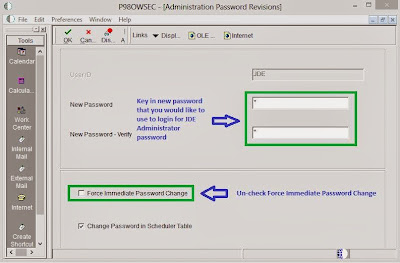
10 Logout of workstation
11 Update the fat client and Enterprise server JDE.INI files with the new password in [DB SYSTEM SETTINGS] and [SECURITY] sections. Ensure password case accuracy.
12 On JAS(web) server, change the JDBJ.INI files with new password for all environment.
13 Run PORTTEST with the new system user and password
14 Enable Security Server in client and server JDE.INI files.
15 Start E1 service(s). If using multiple servers (logic, enterprise), start services on the server designated as the primary Security Server.
16 Submit a UBE to the server. This will ensure connectivity to the database.
17 Have HTML users login and also submit a UBE to the server.
Reference : E1: SEC: Frequently Asked Questions on the JDE User ID and Password (Doc ID 1261994.1)



